PR

突然ですが、あなたはAmazonで買い物をしていますか?
ご存知のとおり、Amazonにはありとあらゆる商品が売っていて、頻繁にセールが開催されています。それを理由に利用している方も多いのではないでしょうか?わたしもAmazonでデジタルガジェットや日用品などを購入しています。
たしかにAmazonで買い物するのは便利ですが、実はAmazonの価格は絶えず変動しています。つまりAmazonで安く商品を手に入れるには、購入タイミングを見極める必要があります。
一般的に「セールならさすがに安いでしょ?」と思ってしまいがちですが、実は「セールなのに結局いつもと同じ価格だった」「セール外の方が安かった」というケースはよくあります。

Keepaを使ってはじめて勘違いしていたことに気づきました
そこで今回紹介するのがこれまでの価格変動を的確に把握し、お得な買い物をサポートするツールのKeepa(キーパ)です。この記事では、Keepaの紹介とその使い方に絞って解説します。
Keepaはたくさんの機能がありますが、大多数の人にとってはすべて使いこなす必要はないです。その点を重視してサクッと要点を説明したいと思います。Keepaを使って、これまで気づかなかった無駄な支出を削減しましょう。
KeepaとはAmazonの価格追跡ツール
KeepaはAmazonにおけるショッピング体験を向上させるために開発された価格追跡ツールです。このツールは、Amazonに掲載されている商品ページの情報を読み取り、その情報を利用できるようにまとめています。
主な機能は下記のとおりです。
- 価格グラフの表示…Amazonの商品ページに価格グラフを表示できる
- 価格アラート機能…特定の商品の価格が下がった際に通知を受け取ることができる
- 国際Amazon価格の表示…Amazonの商品ページに国際Amazon価格のグラフを表示できる
- デイリーディール…割引率が高い商品が確認できる
今回わたしがあなたにお伝えしたいのは「価格グラフの表示は便利ですよ」ということです。それ以外の機能は使えたら少し便利かもしれませんが、価格グラフの表示に比べたら重要ではないため割愛します。
Keepaを利用するための準備
Keepaの公式サイトは下記のリンクにあります。ここにはKeepaを利用するための準備方法や使い方が載っています。
Keepa – Amazon Price Tracker(公式サイト)
しかし一部で英語表記になっていたり、翻訳してもわかりづらいところがあります。また動画での説明もありますが字幕が設定できないため、初めて利用する方は少し引いてしまうかもしれません。
そのためこの記事でも価格グラフの表示を方法を説明していきたいと思います。
Keepaをパソコンで使うためにブラウザの拡張機能へ追加する
Keepaはブラウザの拡張機能として提供されています。ブラウザとはChrome・Edge・Safari・FirefoxなどのWEBサイト閲覧するためのソフトのことです。
要は「いつもWEBサイトを閲覧しているソフトにKeepaを追加しましょう」ということです。
(すべてのブラウザを検証していませんが、ChromiumベースのブラウザはKeepaが使えるはずです)
準備するためにすること
・どのブラウザに追加するか決める
・ブラウザに拡張機能を追加する
これだけです。2つの項目に分ける必要もないぐらいです。これならパソコンが苦手でもできそうですよね?きっとできます。それでは早速やっていきましょう。
メインで使っているブラウザにKeepaを追加する
Keepaはメインで使っているブラウザに追加することをおすすめします。なぜならAmazonで買い物をする場合は、通常メインで使っているブラウザで閲覧しているからです。
ただこれまで一度も拡張機能を追加したことがない方は、そもそも拡張機能自体に不安を覚えるかもしれませんね。しかし、KeepaはChromeユーザーだけでも4,000,000人いて(2024/05/07確認時点)、Chromeウェブストアからおすすめされている拡張機能の一つですので、まず利用しても大丈夫な拡張機能と認識して良いと思います。
ただし不安な気持ちはわかりますし、実際に危ない拡張機能もあります。心配な方は参考記事を読んで納得してから拡張機能の追加に進んでください。

正直、Keepaを追加するリスクはとても少ないと思うわ
ブラウザに拡張機能を追加する
さて、それではブラウザに拡張機能を追加していきましょう。
公式サイトに主要ブラウザの拡張機能追加するページへのリンクが用意されていました。そのため、そのページの直リンクを案内します。
画像のとおり表示されていると思いますので、使っているブラウザのアイコンを選べばOKです。
注意点 Keepaを追加したいブラウザで[リンクを開く→アイコン]を選ぶ必要があり
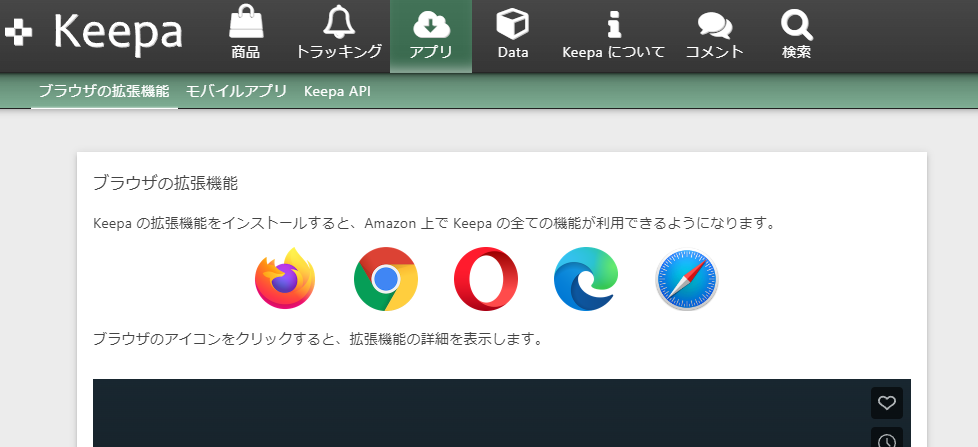
アイコンを選ぶと下記の画像のように「○○に追加(○○はブラウザ名)」と表記されたボタンが画面上部右側に載っていると思います。このボタンを押してください。
※わたしのChromeには既にKeepaを追加済みのため、未導入のBrave(Chromiumベースのブラウザ)で再現
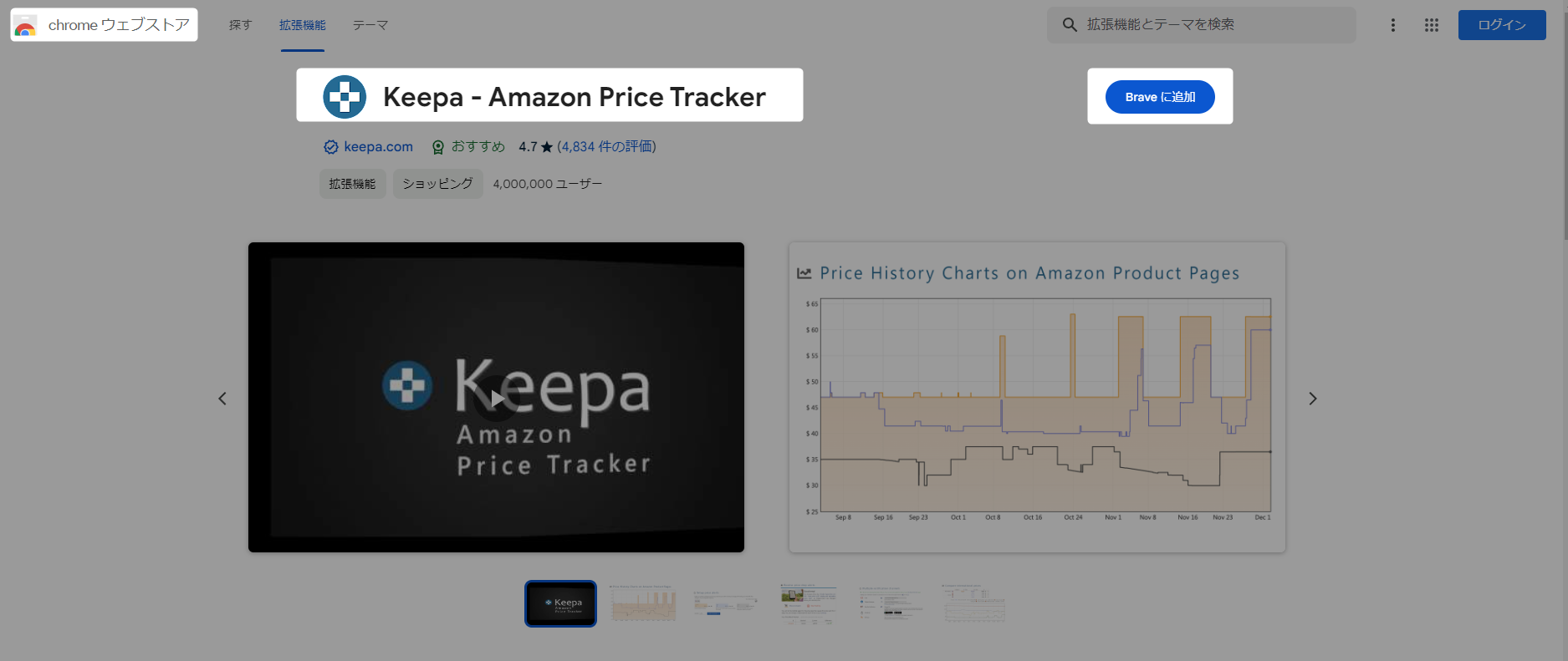
「○○に追加(○○はブラウザ名)」を押すと「拡張機能を追加」の許可を求められます。「拡張機能を追加」を押してください。
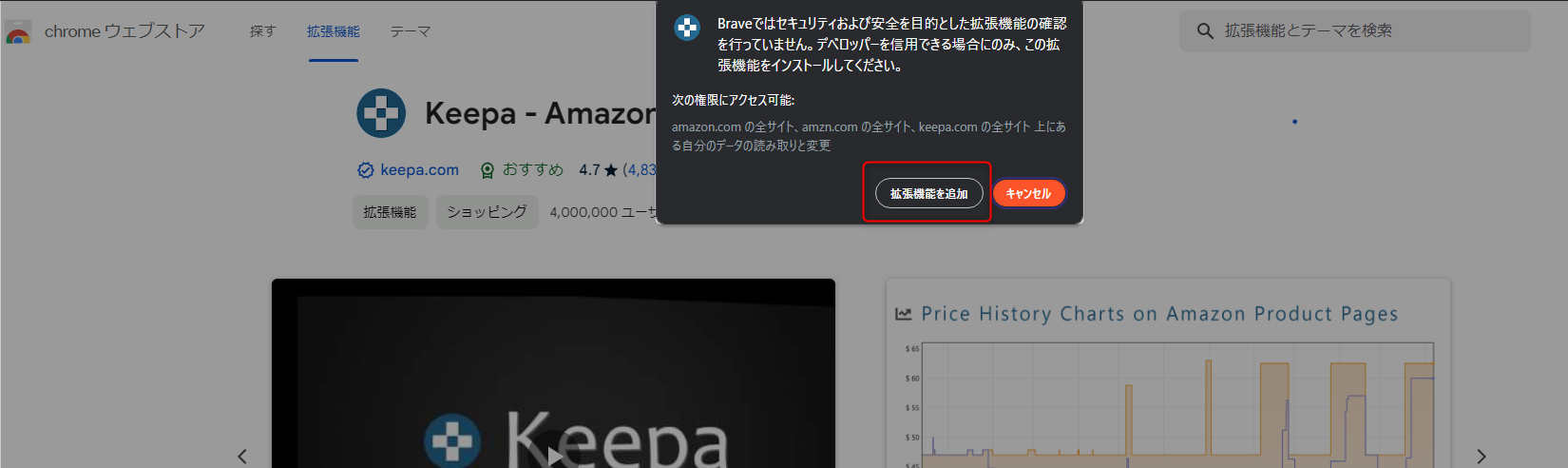
これでKeepaをブラウザに追加することができました。別のブラウザでは微妙に違う挙動をするかもしれませんが、基本的にやることはこれまで説明したとおりです。
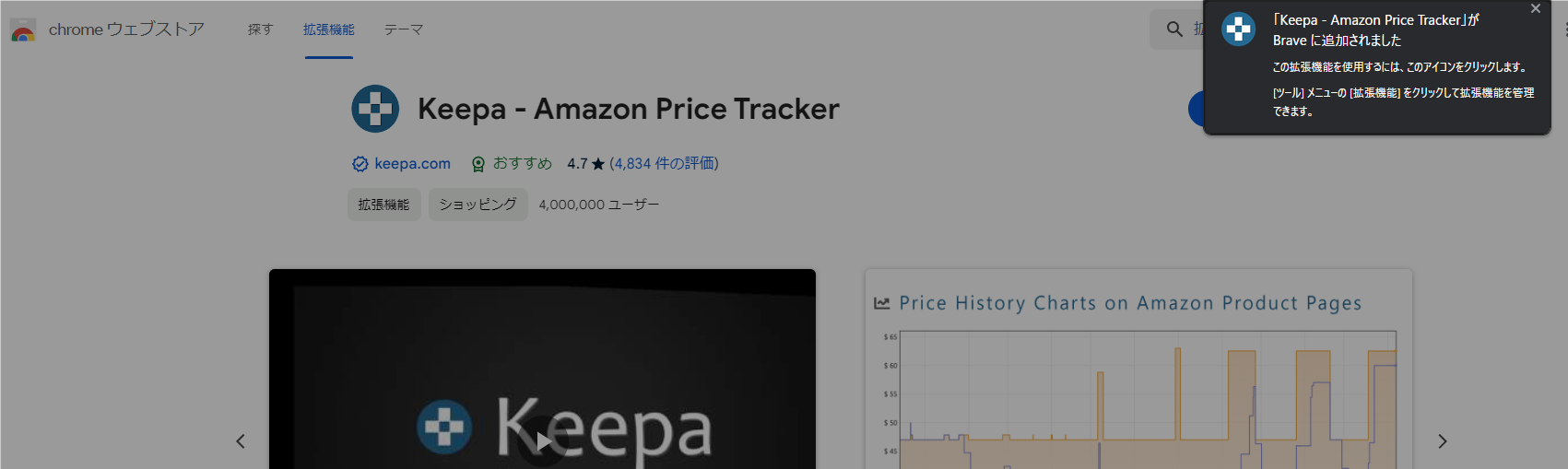
これでKeepaをパソコンで使う準備ができました。
Keepaをスマホで使うためにアプリを追加する
Keepaはスマホでも利用することが可能です。Android・IOSどちらもアプリが用意されています。
公式サイトにアプリを入手するためのリンクが用意されていました。そのため、そのページの直リンクを案内します。
画像のとおり表示されていると思いますので、Android端末は「Google Play」、IOS端末は「App Store」のアイコンを選べばOKです。
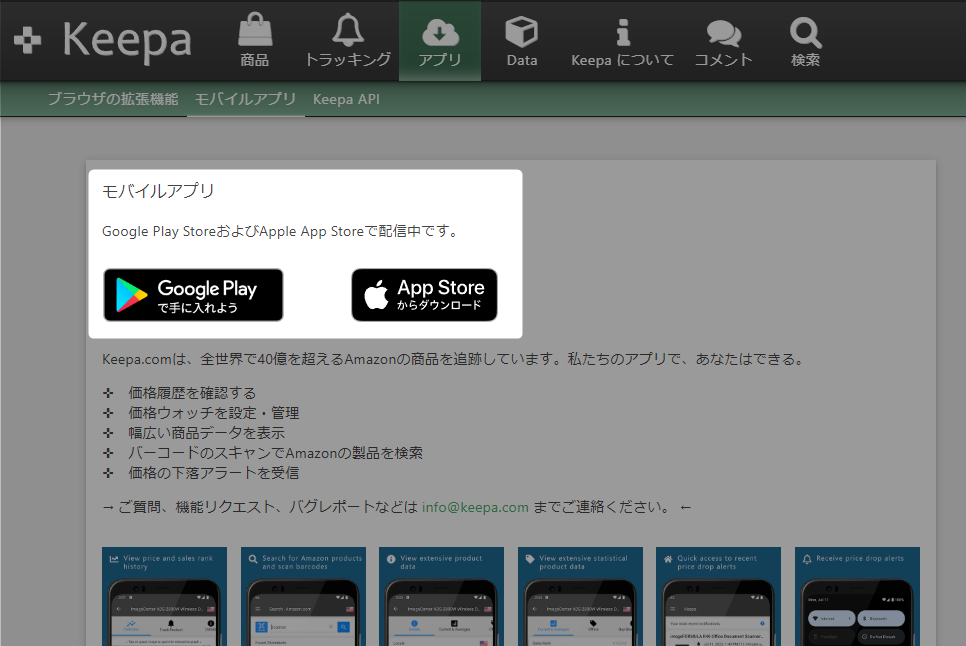
「インストール」を押すと、インストールがはじまり、インストールが終わり次第、スマホ端末にKeepaが追加されます。
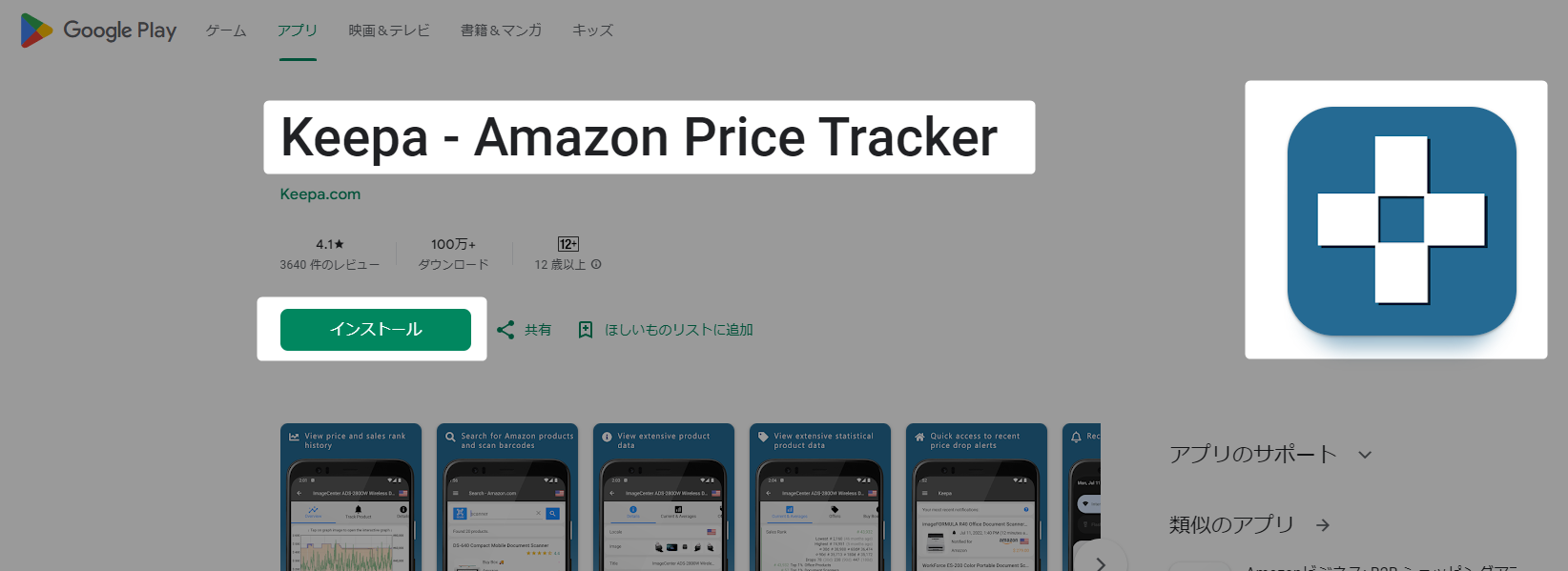
これでKeepaをスマホで使う準備ができました。
Keepaで価格グラフを表示する
これでKeepaをパソコンもしくはスマホで使う準備ができました。それでは早速、使っていきましょう。パソコンとスマホに分けて説明します。
パソコンで価格グラフを表示する
パソコンは準備さえできればとても簡単です。価格グラフを表示するというより表示されるという表現の方が正しいと思います。
まずはどの商品でも良いので検索してましょう。
パッと思い浮かばない方はわたしの愛用のキーボード ロジクール ワイヤレスキーボード K295GP のリンクで飛んでみてください。
商品ページを開くと商品画像の下のスペースに自動でグラフが表示されているはずです。これがKeepaの拡張機能で表示される価格グラフです。
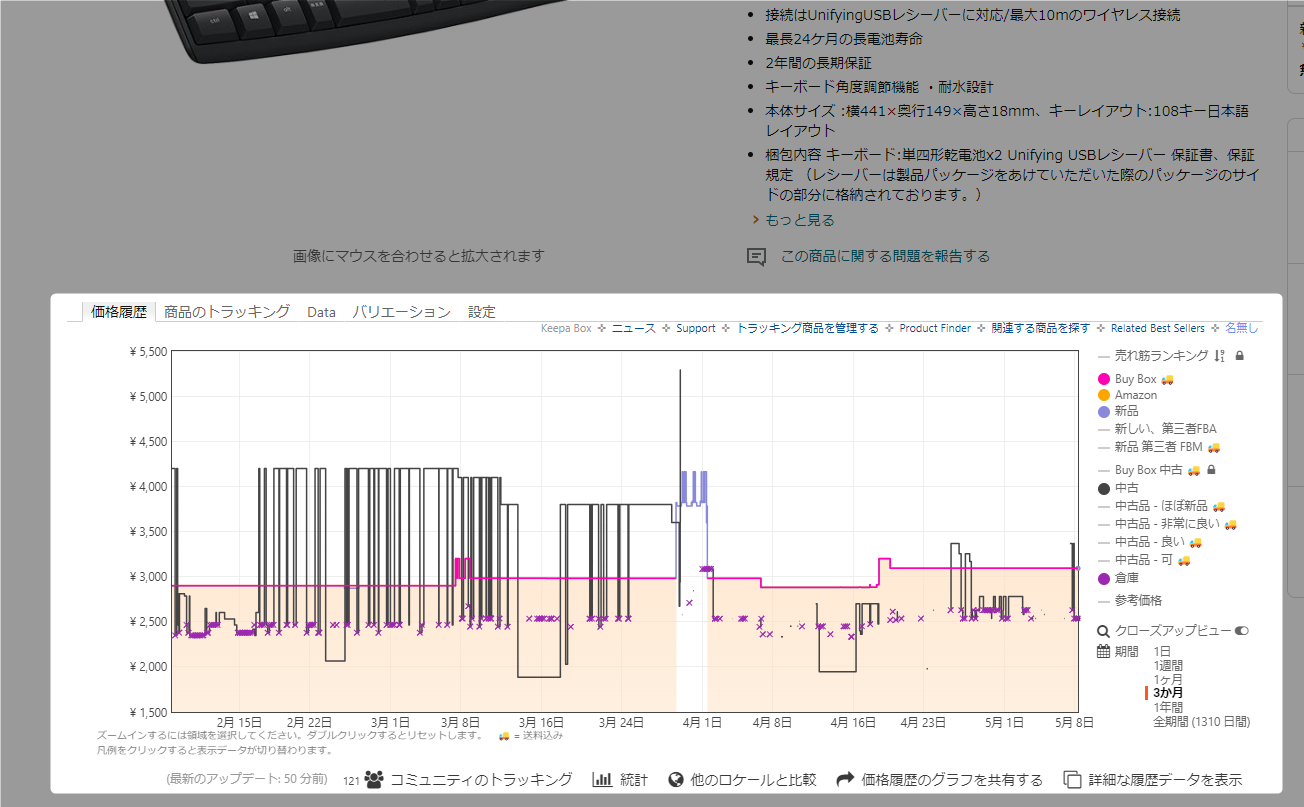
初期設定だと
- Buy BOX…通常購入「カートに入れる」を利用した場合の価格(わたしたちが通常目にする価格)
販売元がAmazonもしくは第三者のAmazonの基準を満たした者 - Amazon…Buy BOXの販売者がAmazon限定の価格
- 新品…Amazonもしくは第三者の最低新品価格で送料が含まれていない
- 中古…Amazonもしくは第三者の最低中古価格で送料が含まれていない
- 倉庫…返品された商品や、倉庫内で損傷した商品をAmazonが在庫処理のために販売した価格
食品・飲料はすべて新品だが、賞味期限が短い Amazonアウトレットで購入可能
が表示されていることが多いです。それぞれの名前をクリックすれば表示の有無を切り替え可能です。
商品によってはこれ以外にも項目が出る場合があります。ですが、実質的には「Buy BOX」「倉庫」の2つだけでも十分です。
スマホで価格グラフを表示する
スマホで価格グラフを表示するためには、KeepaのアプリもしくはAmazon公式のアプリから利用することができます。
個人的には Amazon公式アプリから利用することをおすすめします。なぜならそれが一番楽だからです。流れとしては、Amazon 公式アプリで価格を調べたい商品を、Keepaに共有だけです。それだけでKeepaのアプリが自動で起動し、商品の価格グラフを表示できます。
流れは下記のとおりです。
Amazon公式アプリで商品ページを開きます。
そうすると商品画像の右側に<のようなマークがあります。これがリンクアイコンですので、こちらをタップします。
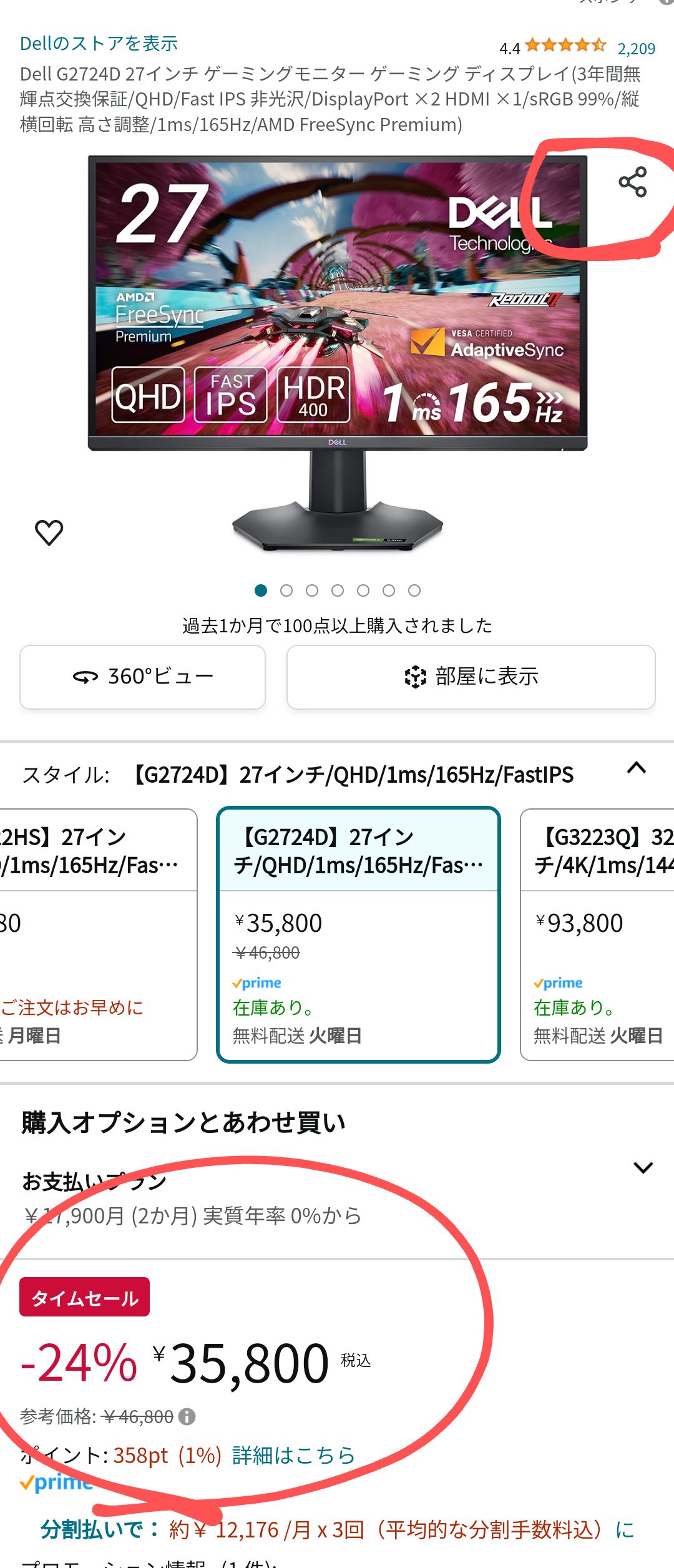
タップすると「この商品を共有する」と表示されます。この時点でKeepaが表示されていないと思いますので「その他」をタップします。
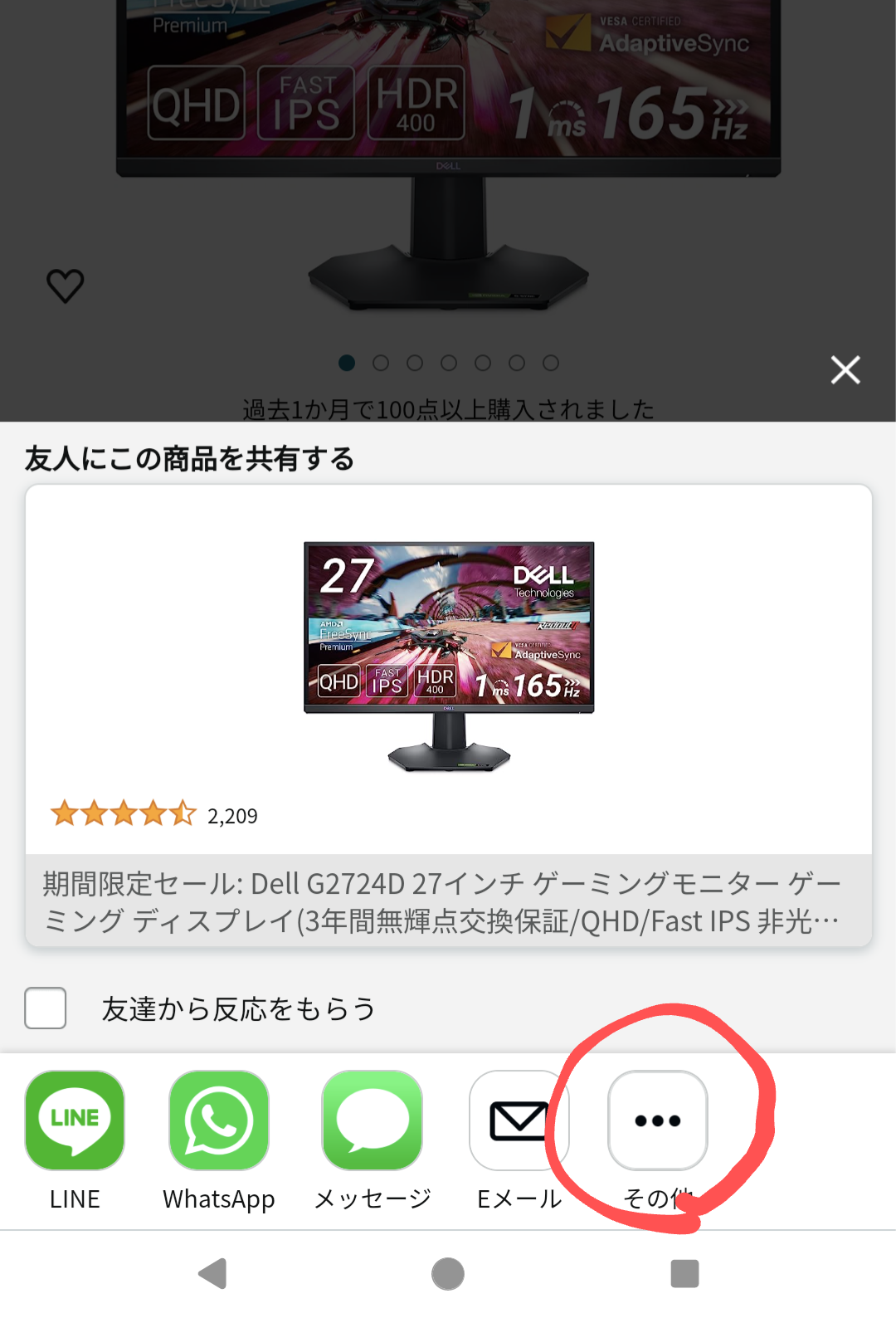
自分のスマホに入れているアプリの一覧が表示されます。その中からKeepaを見つけてタップします。
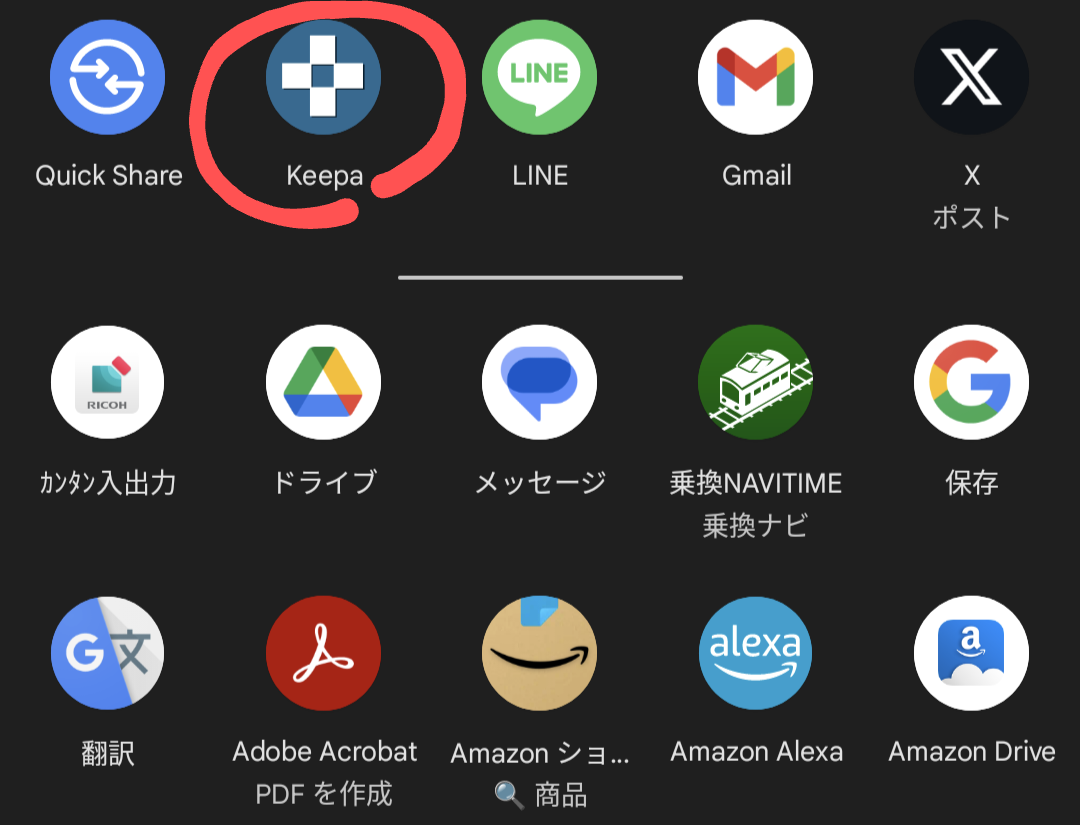
そうすると自動で画面が移動しますので、数秒待ちましょう。すると商品の価格グラフが表示されます。
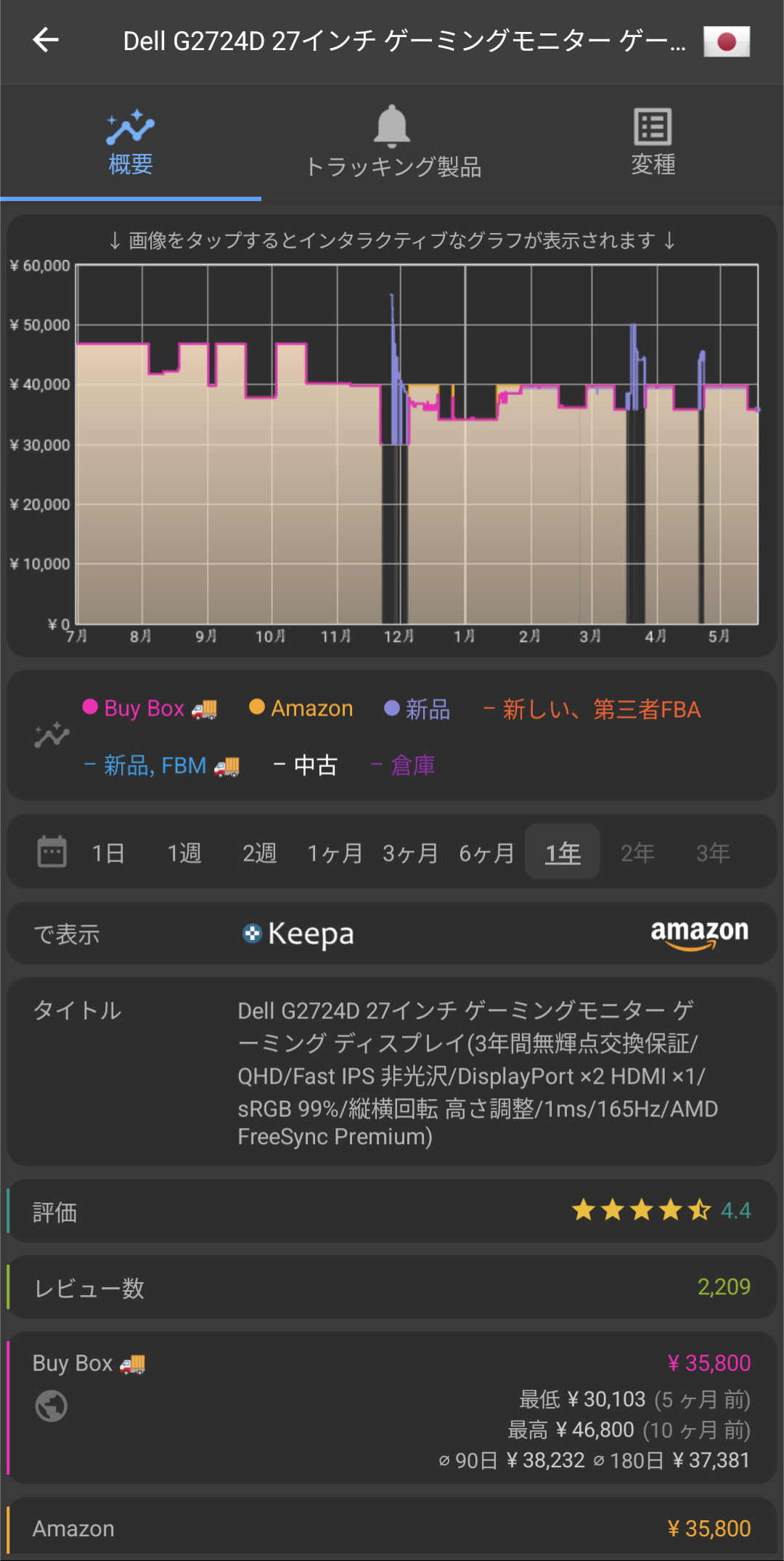
もう少し大きく見たい場合は、グラフをタップしてください。そうすると価格グラフが見やすくなります。
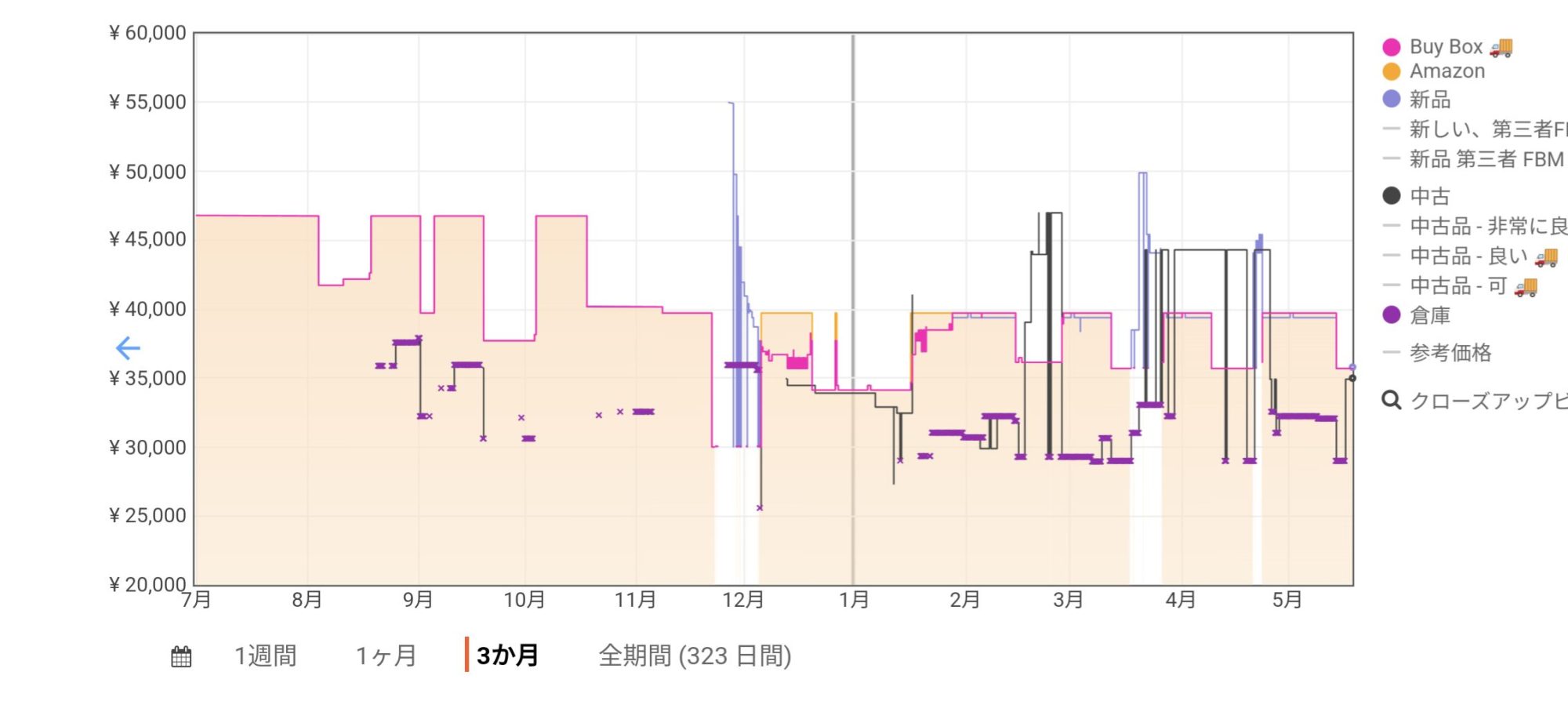
パソコン版と同じで、それぞれの名前をクリックすれば表示の有無を切り替え可能です。
Keepaのおすすめ活用法
これまでの説明でKeepaで価格グラフを表示させることはできたでしょうか?価格グラフが表示されれば、見かけだけのセールに惑わされにくくなったはずです。
そのままでもとても有用ですが、わたしのおすすめの活用法をお伝えしたいと思います。
Keepaを使って高値を避けて、安値で買う
Keepaは見かけだけのセールを避ける以外に、高値を避けて安値で買うためにも使えます。当たり前かもしれませんが、これはとても大切な要素です。
価格グラフがあるので、谷にあたる価格帯であれば、お買い得な価格帯として判断しやすくなります。基準がないとお買い得なのかは判断できませんが、Keepaを利用していればそれが可能になります。
わたしの例を挙げると、スマホ版の説明で使ったDellのパソコンモニターの場合は、35,000円程度からが狙いたい価格帯になります。

高値掴みを避けられるだけでも、本当に助かっています
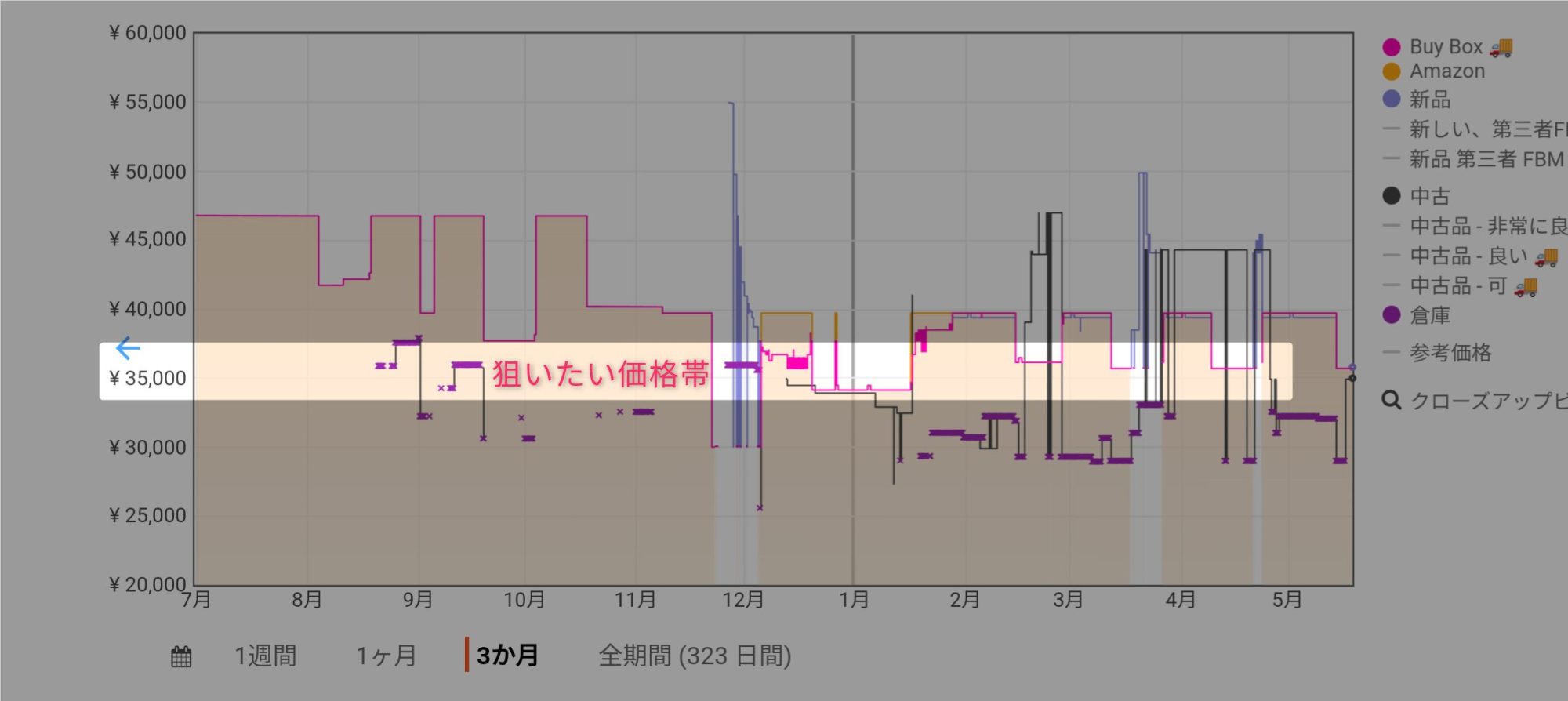
利用方法が複雑になるので割愛しますが、Keepaは値下げした場合に通知する機能も存在します。しかも無料です。
少し設定が必要ですが、慣れれば難しくはありませんので、Keepaの利用に慣れてきたら利用してみても良いかもしれませんね。
Keepaを参考に、Amazonアウトレットを利用してさらにお得に
わたしもKeepaを参考にAmazonで安値で購入していますが、実はさらにお得に購入できる可能性があります。それはAmazonアウトレットを利用することです。
こちらのリンクに飛んで検索バーで検索するか商品カテゴリーから選択することでAmazonアウトレット対象商品を調べることが可能です。
アウトレットといっても、商品そのものに問題があることはほぼありません。食品・飲料は賞味期限は短めですが、新品です。万人受けではありませんが、お得に購入できるのはとても魅力的です。
アウトレットゆえに常に在庫があるわけではなく、商品の状態で商品の価格も変動します。ですが、これは得られるメリットからしたら些細なことです。むしろそれが醍醐味と言えます。
Amazonアウトレットの概要
Amazonアウトレットは2024/05/19時点で下記のような内容で取り扱いとなっています。
Amazonアウトレットでは、お客様から返品された商品や、倉庫内で梱包に傷を負った商品のうち、商品の状態が良いもの、食品および飲料については倉庫内で保管され賞味期限が近づいたものを、お手頃な価格で販売しています。
Amazon ヘルプ&カスタマーサービス より引用
- 食品・飲料およびAmazonデバイス以外の商品:お客様から返品された商品(使用後に返品されたものも含む)や倉庫内で傷を負った商品のうち、Amazon.co.jpの厳密な基準では新品として販売しないものを「アウトレット品」という扱いで、お手頃な価格で販売しています。出品ページ上では「中古品」と表示されます。
- 食品および飲料:賞味期限が近づいたものを「アウトレット品」という扱いで、お手頃な価格で販売しています。出品ページ上では「新品」と表示されます。
- Amazonデバイス:お客様から返品された商品(使用後に返品されたものも含む)や倉庫内で傷を負った商品のうち、商品の状態が良いものを「アウトレット品」という扱いで、お手頃な価格で販売しています。出品ページ上では「中古品」と表示されます
驚きなのがAmazonアウトレットは、Amazon.co.jpより注文された商品と、出荷方法や返品基準は同じです。「アウトレットは承知していたけど、思ったよりも状態が悪かった」という場合でも返品が可能です。ユーザーとしては安心して購入できますね。(アウトレットゆえに交換対応はできないと考えた方が良いです)
Keepaの価格グラフで過去のAmazonアウトレットを確認する
Amazonアウトレット価格は、価格グラフにおける倉庫・印としては×該当します。こちらを確認することで「Amazonアウトレットならここまで安く買える可能性がある」ということがわかります。
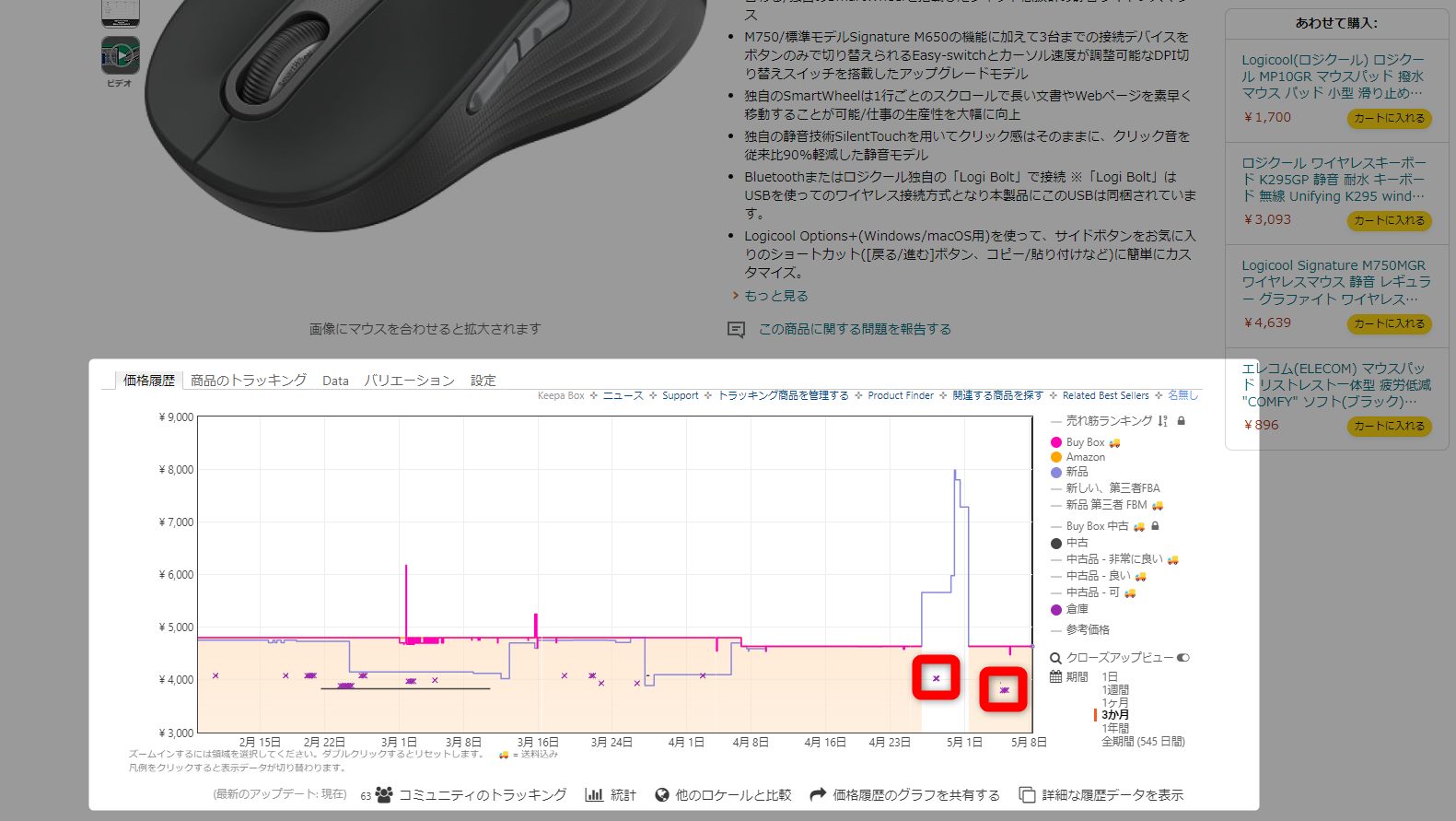
表示されるのは過去のアウトレット価格なので今後その価格で買えるかはわかりません。ですが、相場より安く買えるチャンスがあるか否かを知ることができます。
商品によって傾向が存在し、Amazonアウトレットが頻出するものもあれば、ほとんど出現しない商品もあります。わたしが見る限りでは、食品・飲料品以外は定番商品ほどAmazonアウトレットに出現しやすいです。
実際にわたしは「アウトレットでOK」「急ぎではない」「高価」に一つでも該当する場合は、なるべくAmazonアウトレットで買っています。
直近でAmazonアウトレットを通じて購入した商品は下記のとおりです。
- 【終売?】MSI GeForce RTX 2060 VENTUS 12G OC グラフィックスボード VD7937 ブラック
- ロジクール ワイヤレスキーボード K295GP 静音 耐水 キーボード 無線 Unifying K295 windows chrome グラファイト 国内正規品
- エレコム 電源タップ 10個口 差し込み口2面 3m マグネット ほこりシャッター付 スイングプラグ 雷ガード 一括スイッチ コンパクト ブラック ECT-1530BK
- エレコム 電源タップ 10個口 2m 雷ガード ほこりシャッター 【 マグネット 回転脚パーツ 吊り穴 】 スイングプラグ ブラック ECT-2620BK
- 【終売?】CIO モバイルバッテリー コンセント(AC一体型) 10000mAh PD 30W 合計42W出力 高出力 タイプC SMARTCOBY Pro PLUG
- マルコメ 業務用 生みそ汁 しじみ 即席味噌汁 100食
- タイガー魔法瓶(TIGER) 炊飯器 5.5合 IH式 炊きたて 遠赤黒厚釜 お手入れ簡単 ブラウン JPW-D100T

外装や見た目が気にならない人にはおすすめよ!けど賞味期限には注意して…(実体験)
ちなみに通常ページでAmazonアウトレット対象商品を確認する場合は、中古品-販売者:Amazonアウトレットの有無でわかります。ポイントは販売者:Amazonアウトレットの部分です。
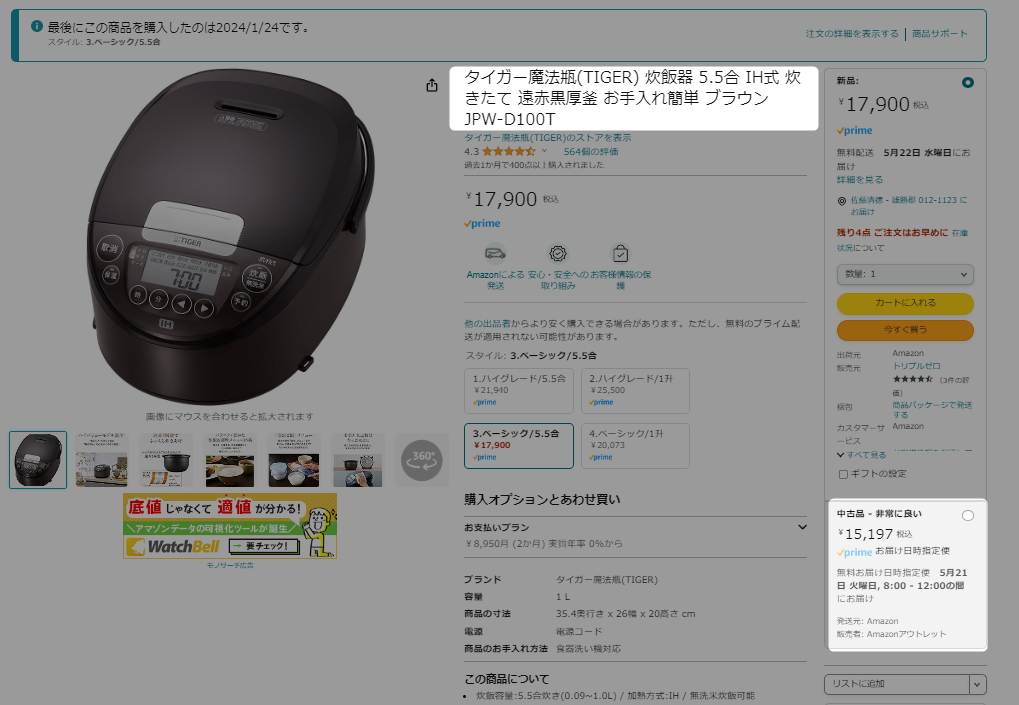
Keepaから少し脱線したかもしれません。ですが、Keepaと同様にAmazonでお得に買う方法として、Amazonアウトレットは知っておくべき内容だと思います。
機会があればぜひ利用してみてください。
Amazonを利用するならKeepaを使いながらお得に買物をしましょう
Amazonはとても便利なECショップですよね。この記事では、Amazonでお得に買えるコツとして、Keepaの導入でより良い買い物ができることを説明してきました。
今回説明した内容のとおりにKeepaを導入すれば、この記事で紹介したような価格グラフを無料で利用することができます。かんたんに使える機能のみに内容を絞っているので、パソコンやスマホが苦手だとしても、導入することがきっとできるはずです。
わたしは「同じ価値のものはある程度安く買いたい」と考えています。あなたもそう考えているなら、今回の記事の内容を参考にしていただければ幸いです。
注意点があるとすれば、KeepaとAmazonアウトレットにハマりすぎないことです。それぐらい便利でお得な機能ですが、いらないものまで買っていては安く買えても意味がありません。また、商品によってはそもそもAmazonが割高な場合は存在します。頭の片隅に入れておきましょう。

要点を抑え、適度かつお得に買い物をしていきましょう!
Keepaの機能を利用してお得に買い物し、浮いたお金をより良い人生に送るための何かに投じていきましょう。
